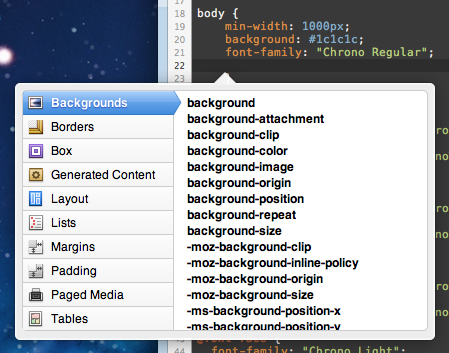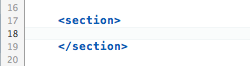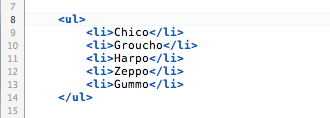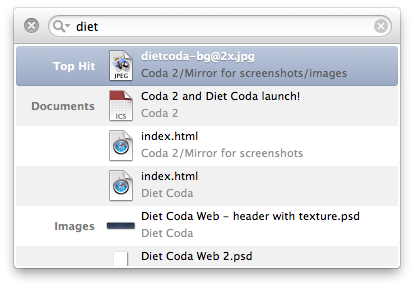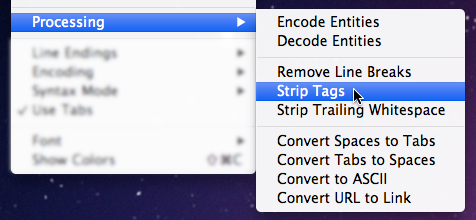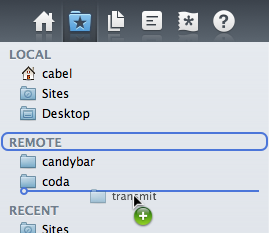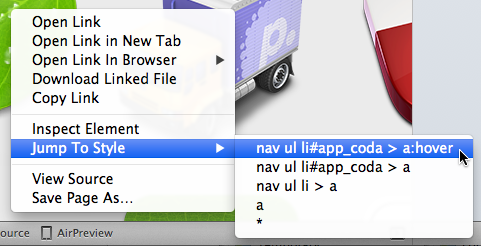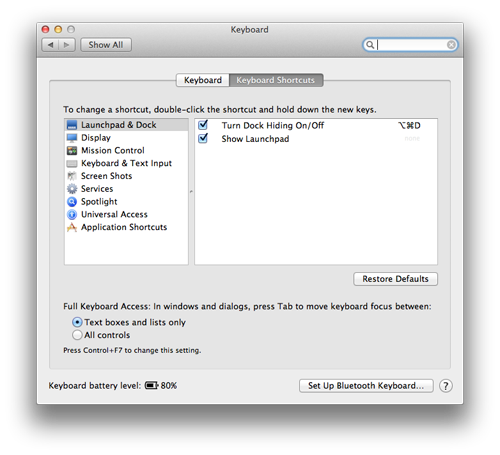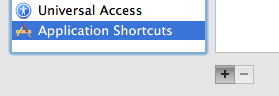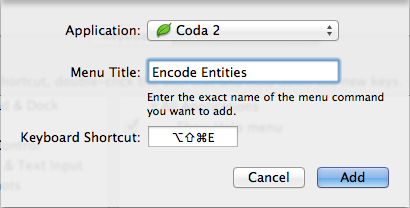Mac App Store版の Coda 2 に新機能を追加する前に、我々はそれを“サンドボックス化”しなければなりません。Apple は OS X のセキュリティ向上を目的としてガイドラインに定めています。
それは何を意味するでしょうか?
サンドボックス化されたアプリケーションは、ユーザから明示的に許可が与えられるまでローカルファイルへのアクセスが限定されます。許可を与えるとそれは記憶されます。Coda で言い換えると、ユーザから許可を与えられるまで、一般的な選択ダイアログからであってもローカルファイルを参照することができなくなります。また Coda には“サイト”という設定があり、その設定にはローカルパスが含まれています。この設定でもまず、最初にローカルファイルへのアクセス許可を明示的に与える必要があります。これはバッドニュースでしょうか?既存のサイト設定のすべてで再度ローカルパスを設定する必要があり、サイト設定を使用しない(そんなユーザは居ないと思いますが)場合、都度、アクセス制限に作業が中断されることが予想されます。
これらの変更は Mac App Store 版のみです。直販版では変更ありません。
以下、相違点を詳しくご説明します:
1 ローカルルート
サイト設定の “ローカルルート” がリセットされます。初回の設定時にアクセスを許可するか訊ねられます。
![]() この設定は初回の1度きりです!
この設定は初回の1度きりです!
2 フォルダに移動
プルダウンメニューから直接フォルダに移動することはできなくなり、従来の “選択パネル” が現れます。
3 パスポップアップ
サイドバーおよびファイルブラウザから利用可能な “パス” ポップアップですが、定義されたローカルルートより上位の階層は表示されなくなります。
サイト設定を利用していない場合、サンドボックス化されたホームディレクトリが表示されます。継続する為には他のフォルダを選択します。
![]() フォルダ選択操作は初回の 1度きりです!
フォルダ選択操作は初回の 1度きりです!
4 パスバーブラウザ
ローカルルート設定外のフォルダを選択しようとすると、アクセスを許可するための選択画面が現れます。
![]() フォルダ選択操作は初回の 1度きりです!
フォルダ選択操作は初回の 1度きりです!
5 ファイルの保存
書き込み権限の無いファイルを保存できません。またこれを回避する方法も Coda から提供することができません。
これは、書き込み権限を一般的に付与しない Web ページを含む、すべてのファイルに適用されます。
![]() Mac App Store による制限です。
Mac App Store による制限です。
6 情報を見る
Coda の情報を見るウインドウから、アクセス権の変更を行えなくなります。
編集する前にあらかじめ Finder の情報を見るウインドウで変更してください。
![]() Mac App Store による制限です。
Mac App Store による制限です。
7 場所(プレイス)
サイドバーの“場所(プレイス)”のローカル設定がすべてリセットされ、再定義が必要です。
NOTE: 本設定はコンピュータ毎に定義されています。そのためコンピュータ毎にリセットと再定義が必要です。
8 SVN と GIT
ツールパスのリセットと再設定が必要になります。
以上です。いかがでしょうか?
これらの変更をご体験いただくために、Coda 2 のスペシャルビルドを準備しました。
実験スタート
サンドボックス化された Coda をお試しいただく前に、このビルドが実験版でベータ品質であることをご理解ください。必ず、システム全体のバックアップを準備してからお試しください。
また、現在 Coda 2.0.6 以降の Mac App Store 版をお使いいただいている必要があります。またこの実験版を起動する前に、Coda 2 の iCloud 同期機能をオフにしてください。
実験版をダウンロードするにはここをクリックしてください。(50 MB .zip)
お試しいただけましたら、ぜひご意見をお聞かせください。サンドボックス化された Coda 2 がほとんどのユーザ様にとって大きな影響が無いことと予想していますが、皆さんの率直なご意見をお聞かせください(開発担当が直接閲覧しますので、すべて英語でご入力ください。):
[polldaddy survey=”CE7F658FF4C50ABA” type=”button” title=”Take Our Survey!” style=”inline” text_color=”000000″]
最後までお読みいただき、また Coda 2 をご選択いただき、ありがとうございます。サンドボックス化された Coda 2 をご紹介できることに興奮しており、新しく、素晴らしいものになるよう開発を続けます!
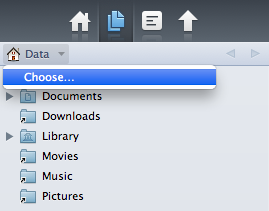
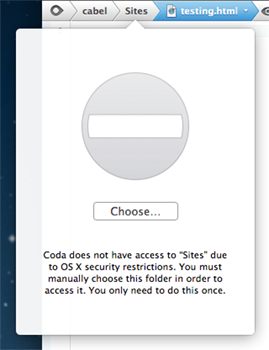
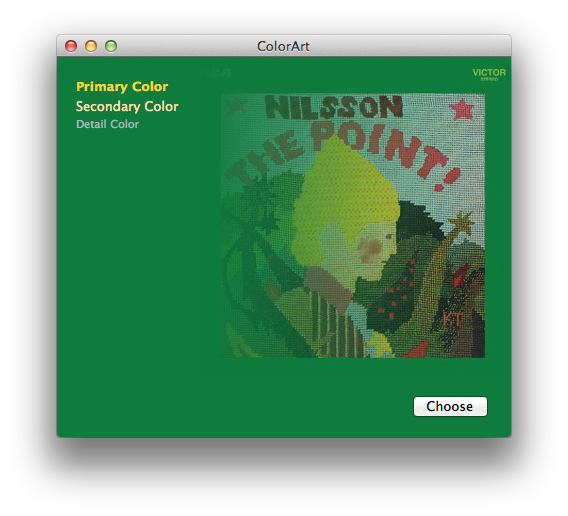
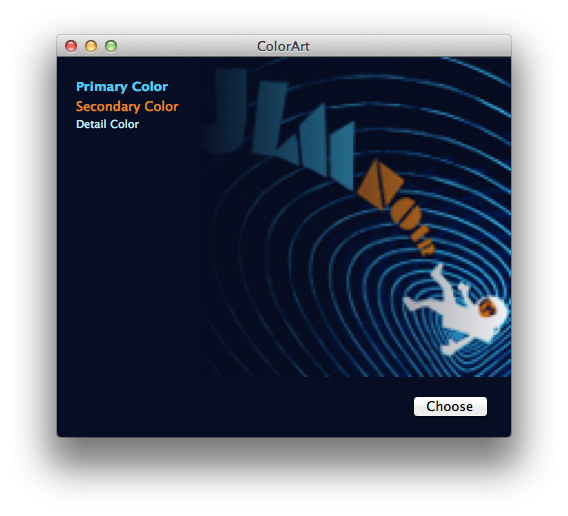
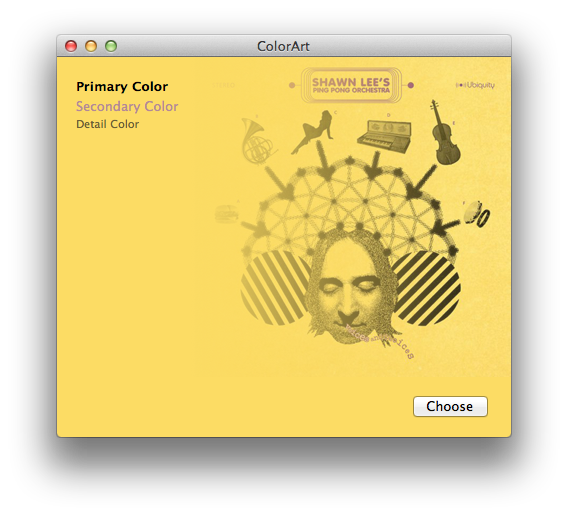
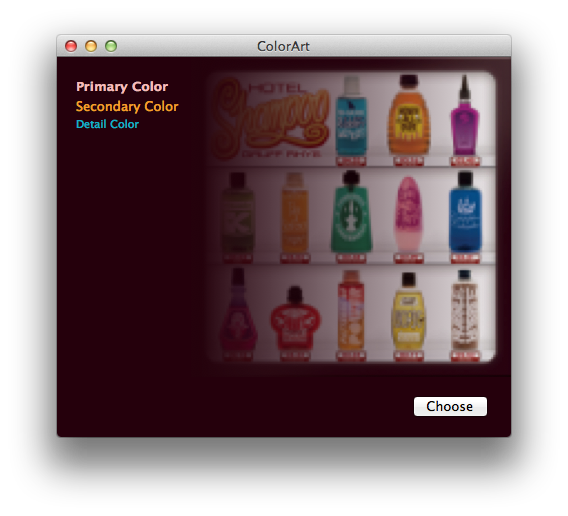

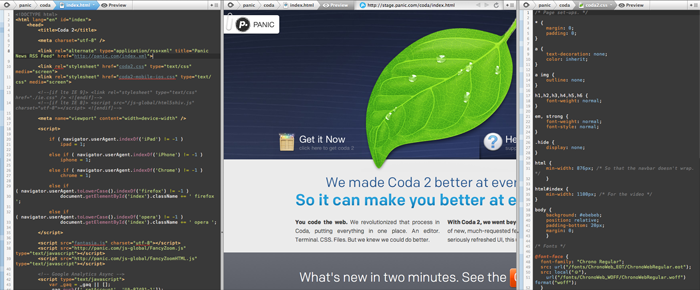
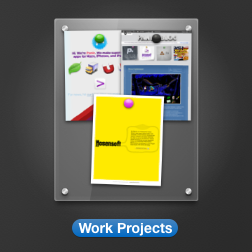
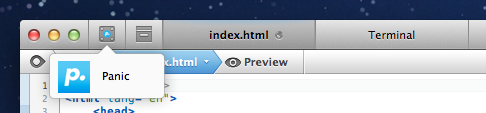

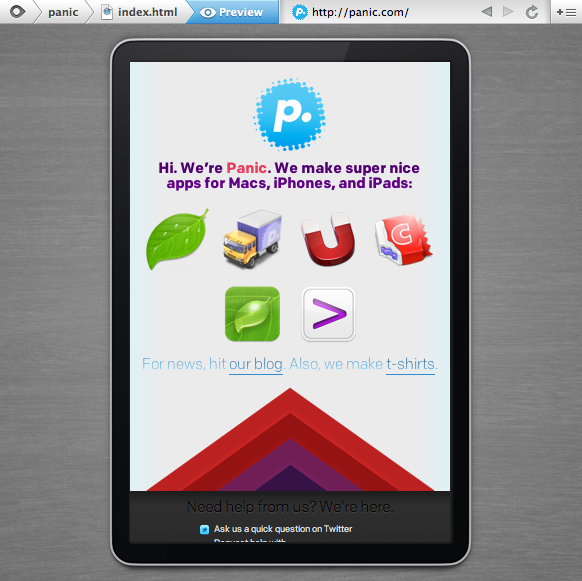
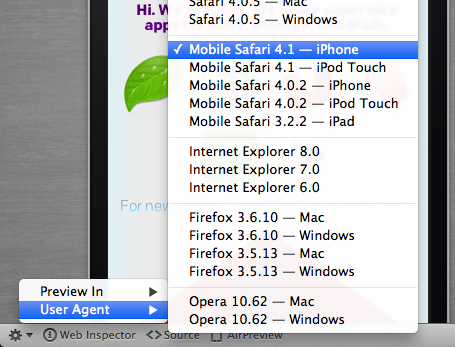
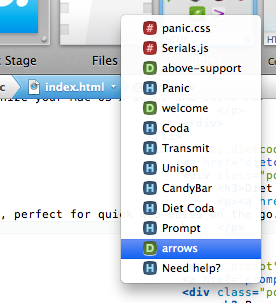

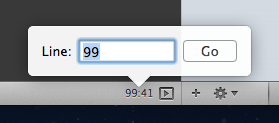
 ビルトインブック機能に “隠れた機能” はありませんが、Coda 2 で大幅にオーバーホールされたのでぜひチェックしてください。
ビルトインブック機能に “隠れた機能” はありませんが、Coda 2 で大幅にオーバーホールされたのでぜひチェックしてください。